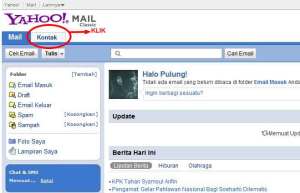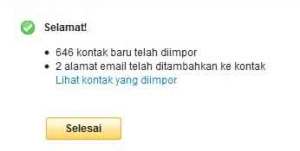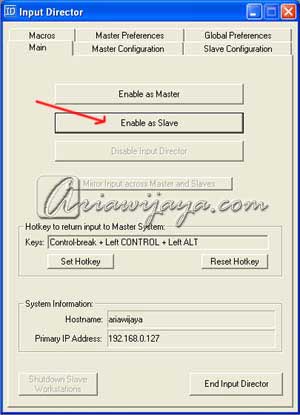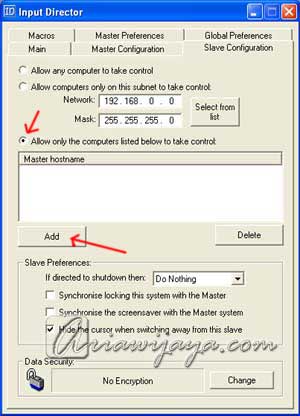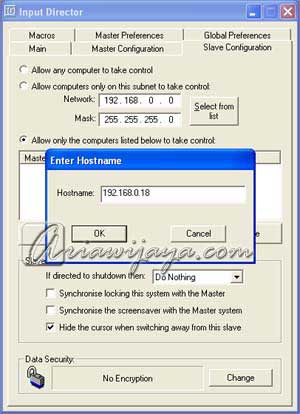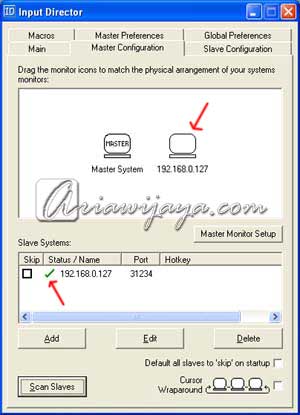Pasti para pembaca mempunyai akun di facebook kan?? Jejaring sosial yang satu ini memang lagi sedang naik daun. Fitur-fitur yang ditawarkan memang istimewa. kita bisa mendapatkan teman baru dengan mudah. Teman kita bisa mencapai ratusan, atau bahkan ribuan. Teman-teman yang kita punya di Facebook bisa kita masukkan pada kontak YM lho.. Bagaimana caranya?? Caranya cukup mudah dan pasti kamu bisa melakukannya. Ikuti aja petunjuk yang ada dibawah ini.
Pasti para pembaca mempunyai akun di facebook kan?? Jejaring sosial yang satu ini memang lagi sedang naik daun. Fitur-fitur yang ditawarkan memang istimewa. kita bisa mendapatkan teman baru dengan mudah. Teman kita bisa mencapai ratusan, atau bahkan ribuan. Teman-teman yang kita punya di Facebook bisa kita masukkan pada kontak YM lho.. Bagaimana caranya?? Caranya cukup mudah dan pasti kamu bisa melakukannya. Ikuti aja petunjuk yang ada dibawah ini.Meng-import kontak ke akun Yahoo
1. Buka browser dan menuju ke Yahoomail.com dan masuk ke akun Yahoo!-mu
4. Pilih ikon yang ingin kamu import ke akun yahoo-mu. Disini saya memilih facebook sebagai contoh. Note: sebaiknya kamu masuk ke akun facebook-mu dulu sebelum meng-import. Supaya mempermudah saat meng-import.


Tips ini juga bisa untuk meng-import kontak dari akun Gmail, Hotmail dan lainnya. Jadi kamu tidak perlu menambahkan secara manual kan?? :ketawa: :ketawa:
sekian tips hari ini. Semoga bermanfaat yah…
.